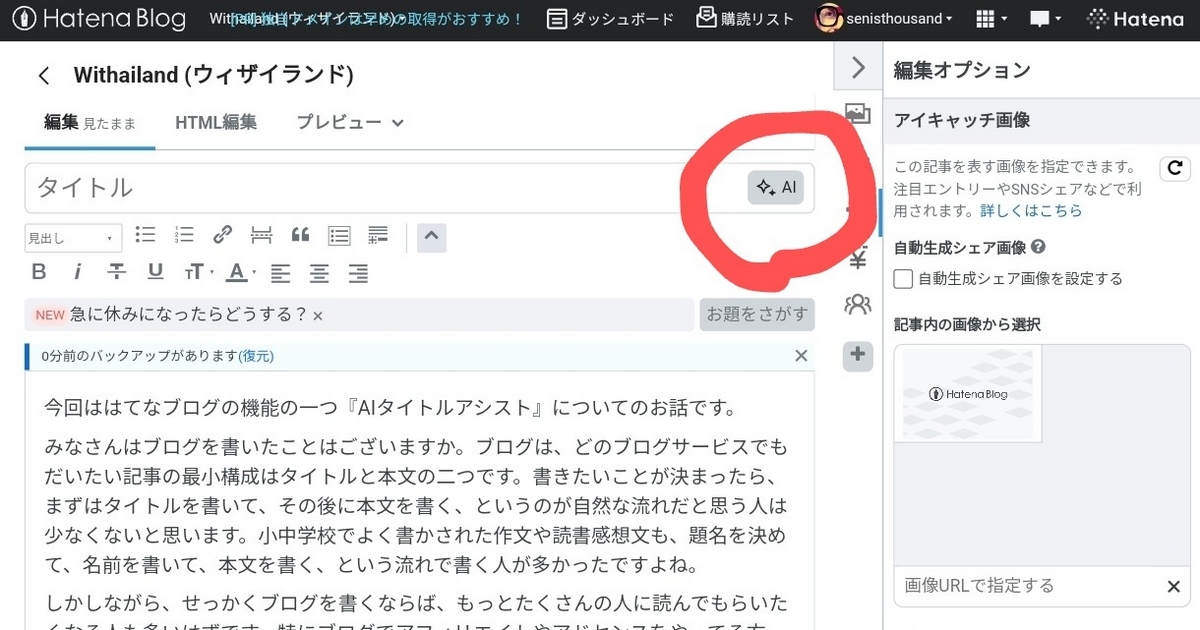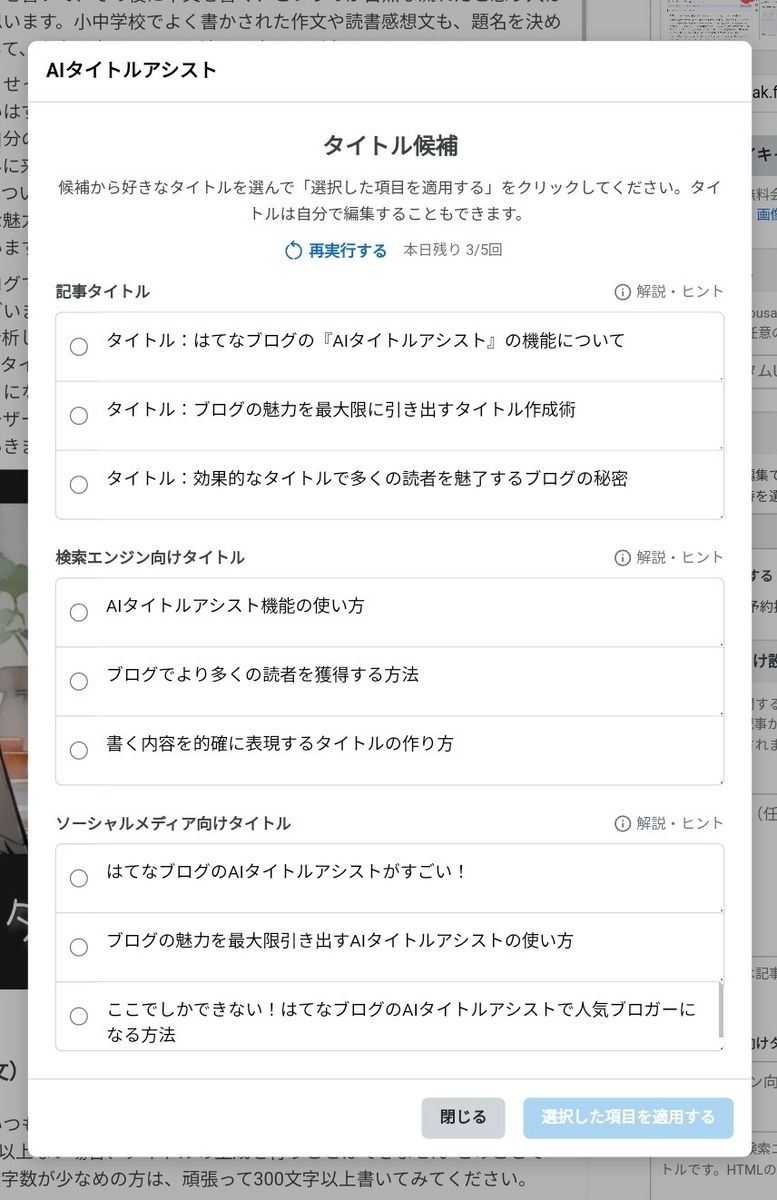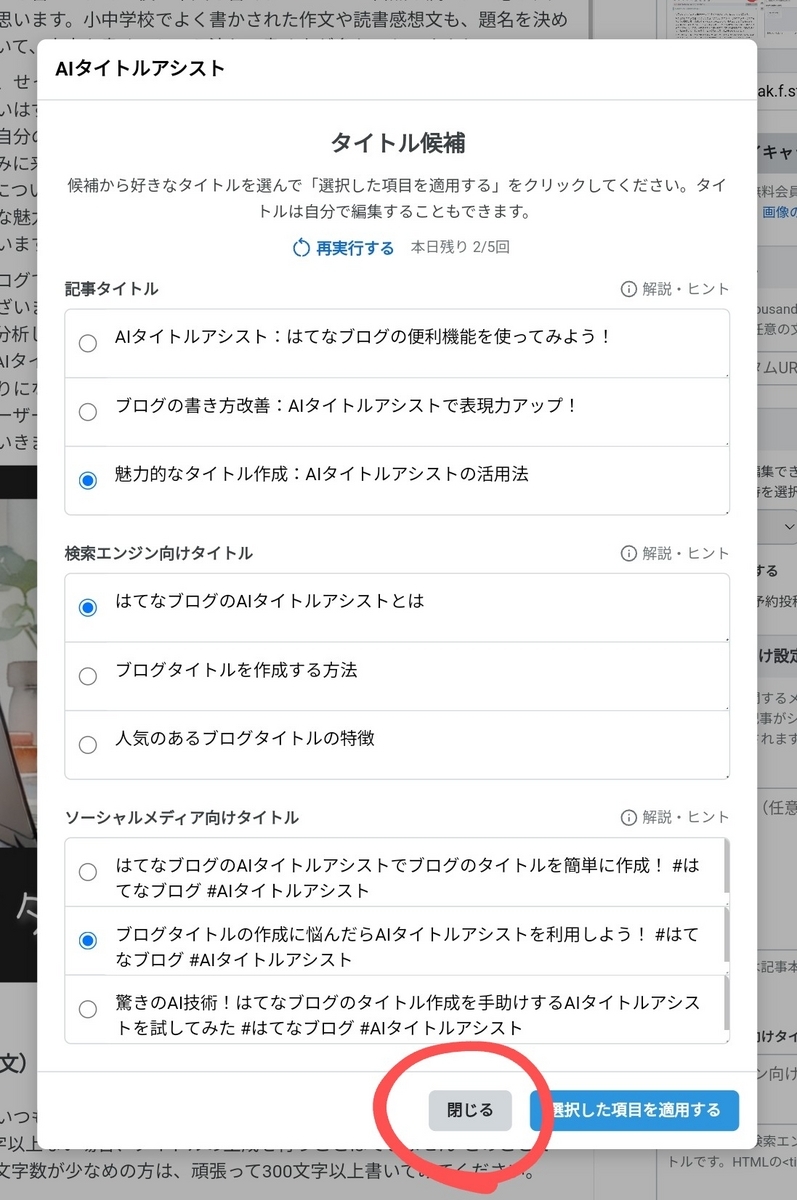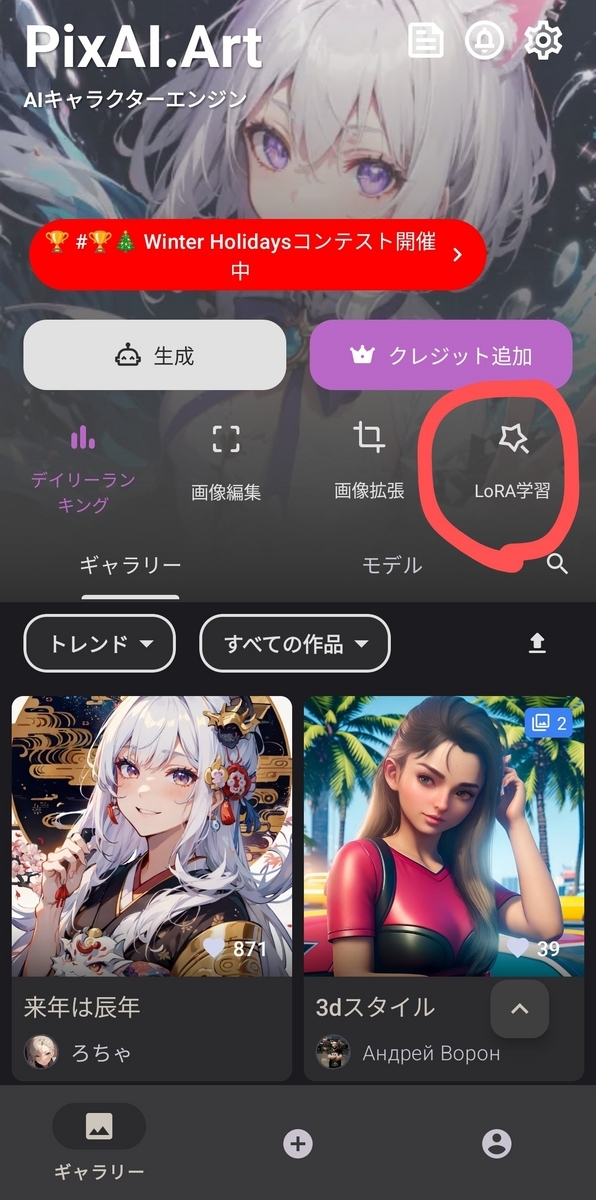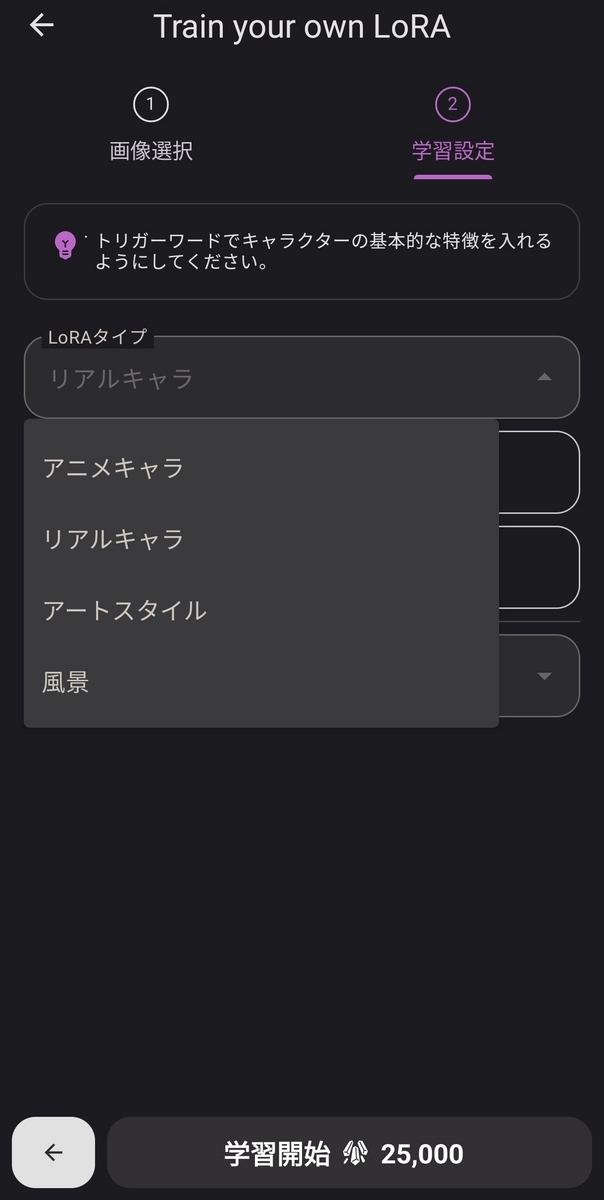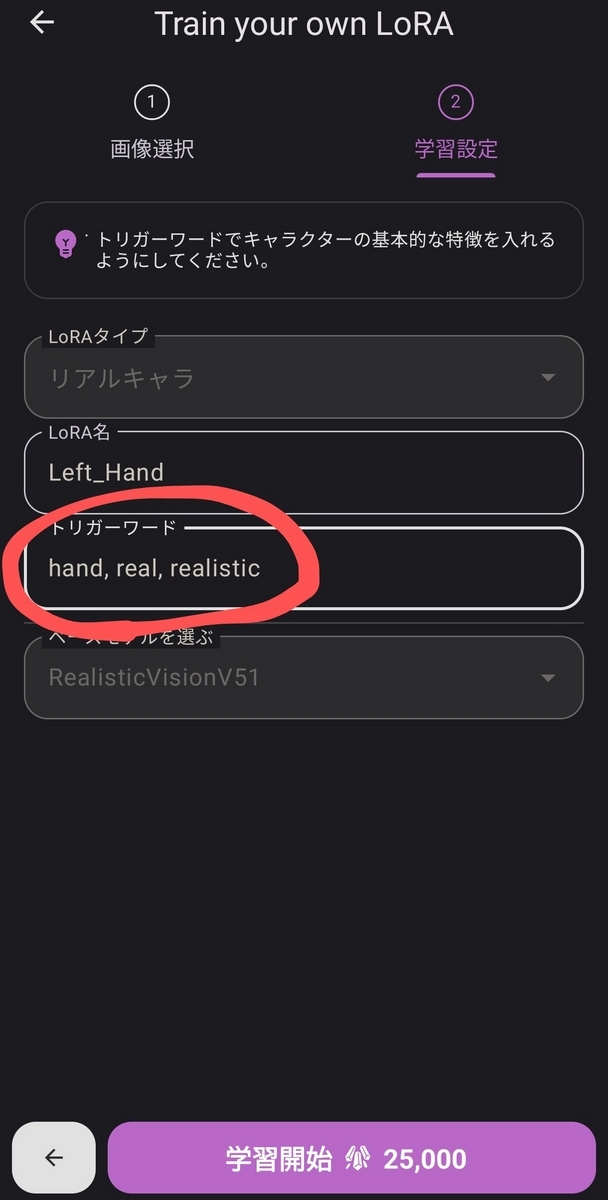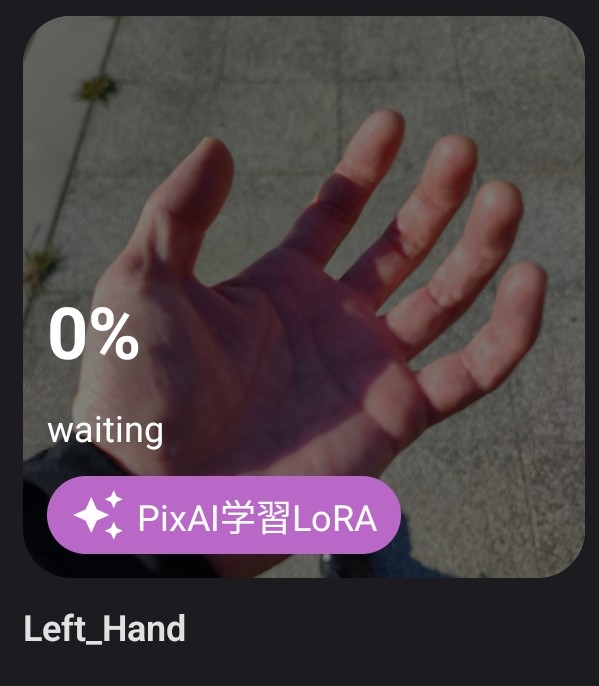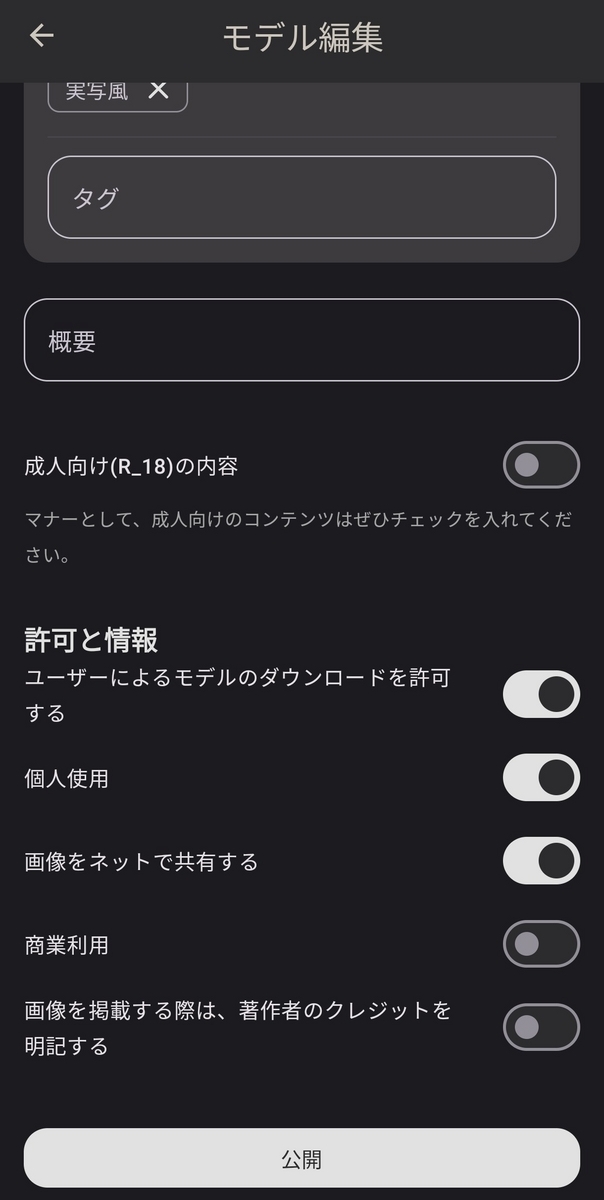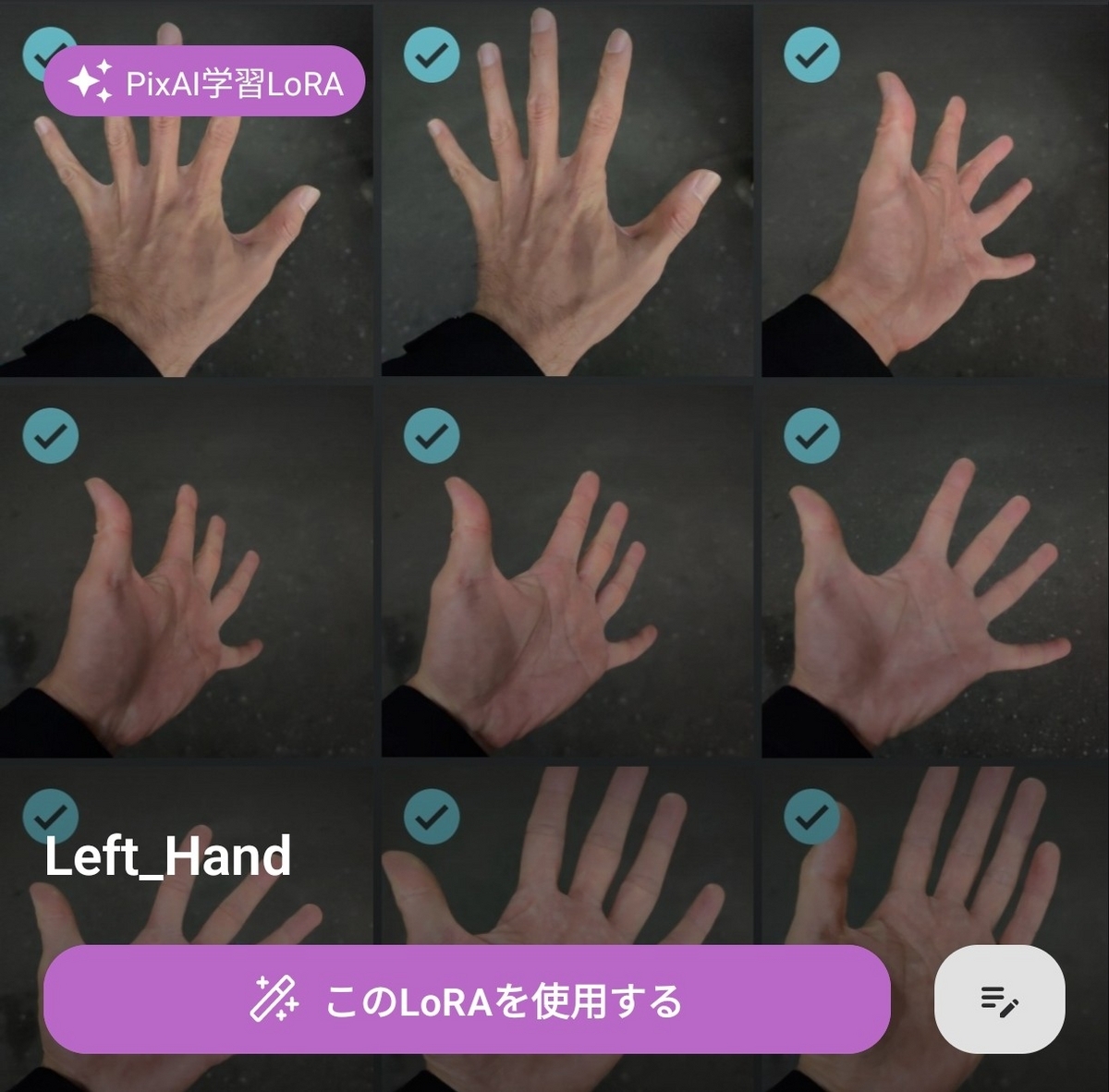今回はSampling Method(サンプリングメソッド)についてのお話です。サンプリングアルゴリズムとも言います。
私は最近PixAI.Artというサービスで、AIによる画像生成を楽しんでおります。画像生成AIを利用した画像作りをはじめた頃は、そんなにパラメータをいじったりはしませんでしたが、画像生成の作業に慣れてくると、徐々にパラメータを変えてみたくなってきました。パラメータを少しいじってみて気がついた事があります。PixAI.Artでは画像を生成するときにクレジットを消費するのですが、そのクレジットの消費量は選ぶSampling Methodの種類によって違いがあるということです。
違いがあるなら比較して並べたくなるのが人間の性。今回はPixAI.ArtでのSampling Methodのクレジット消費量ランキングを作って発表していきます。

Sampling Methodの種類
まずはじめにPixAIでは何種類のSampling Methodが選べるのか書き出してみます。
- Euler a
- Euler
- LMS
- Heun
- DPM2 Karras
- DPM2 a Karras
- DDIM
- DPM++ 2M Karras
- DPM++ 2S a Karras
- DPM++ SDE Karras
- DPM++ 2M SDE Karras
- Restart
以上の12種類を使うことができます。PixAIの場合は、この中のDPM++ 2M Karrasというのが初期値として設定されております。
消費クレジットの比較条件
各Sampling Methodの消費クレジットを比較するには、条件を統一しないと正しく比べられません。以下のように詳細パラメータを統一してみました。
・縦横比:1024*1024
・画像枚数:単一
・HiRes(解像度):2.0
・HiRes(ノイズ除去の強度):0.6
・HiRes(ノイズ除去のステップ):50.0
・Sampling Steps:50.0
・CFG scale:6.0
・高優先度:☑
クレジット消費量ランキング
〘 第9位 〙
第9位は同消費クレジット数(12600)で4種類のSampling Methodがランクインです。
- Euler a
- Euler
- LMS
- DDIM
〘 第1位 〙
9位の次は、いきなり1位に飛んでしまいます。というのも第1位も同クレジット数でした。消費クレジット数は24600でした。
- Heun
- DPM2 Karras
- DPM2 a Karras
- DPM++ 2M Karras
- DPM++ 2S a Karras
- DPM++ SDE Karras
- DPM++ 2M SDE Karras
- Restart
まとめ
今回の比較により、ランキングとしては面白みのない結果となりましたが、生成にかかるコストは2種類に分類できることがわかりました。

私は、DDIMというSampling Methodがクレジットの消費も少ないので気に入って使っておりましたが、この比較を見ると、Euler aやEulerやLMSでも同じコストでできることがわかります。この結果はコスパの良いSampling Method探しに役立つのではないかと思いました。
その他にクレジット消費量に影響するパラメータは画像のサイズ,解像度,Sampling Stepsです。Sampling Stepsの回数による画像への影響を比較,分析してみて傾向を掴むことができれば、良い画像できるまでただ闇雲に生成を続けなくてもよくなるのではないかと思いました。
更新履歴
- 2024年3月27日:DDIMの綴りの間違いを修正
- 2024年4月19日:記事の概要を追加