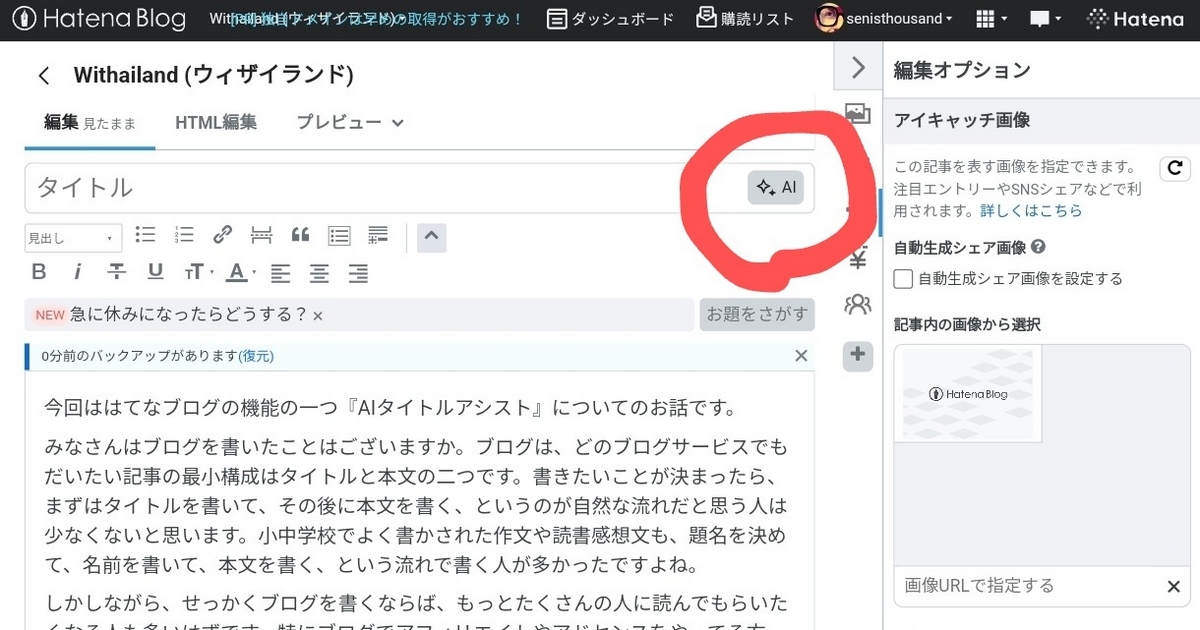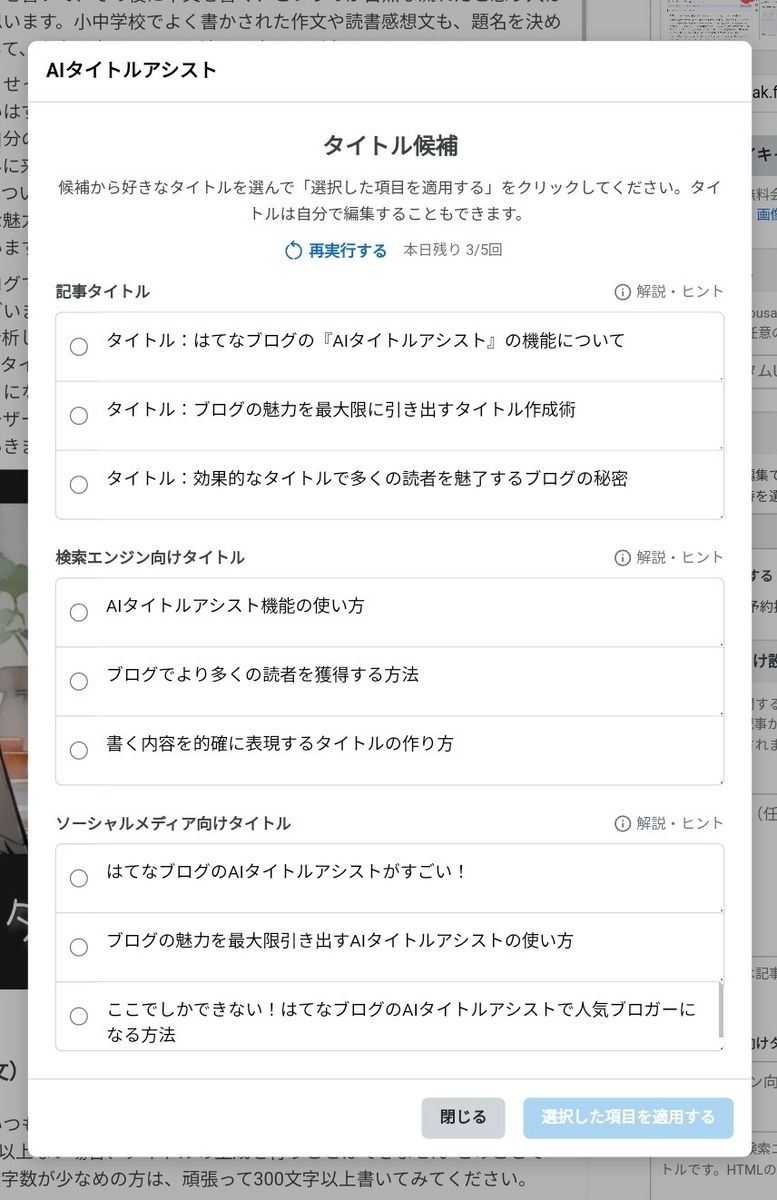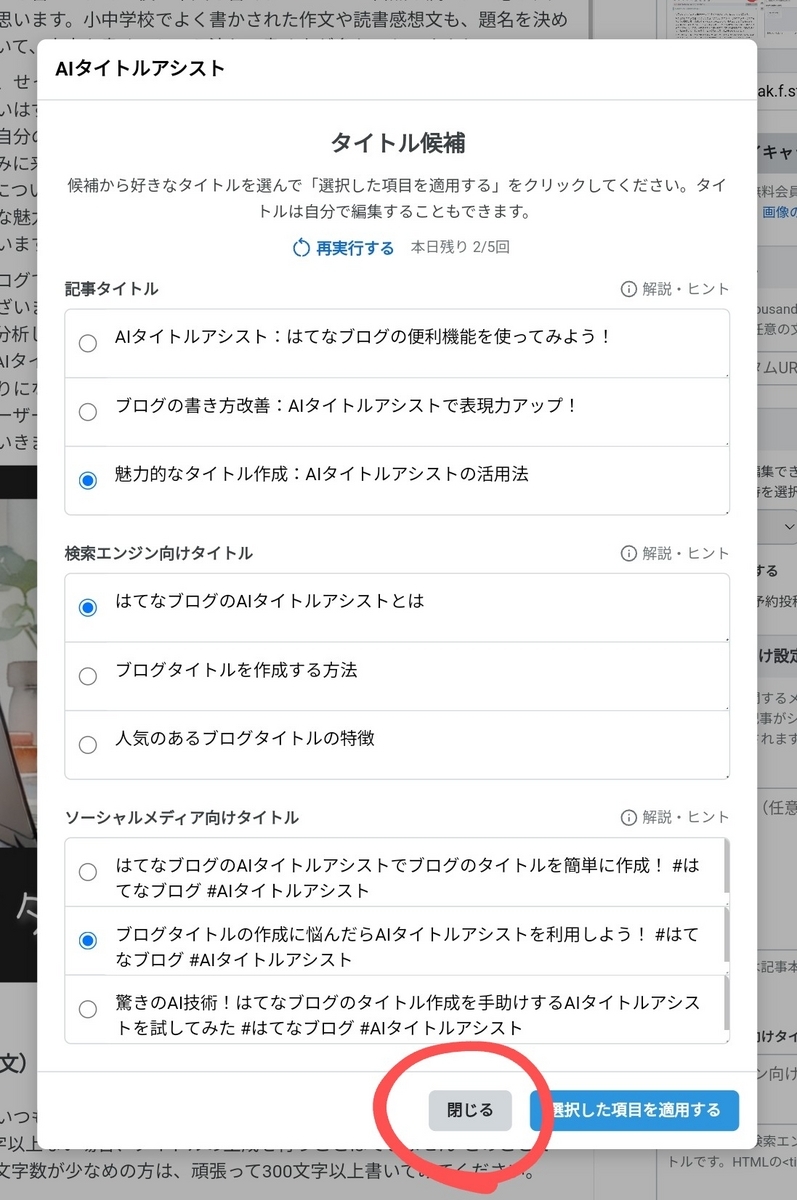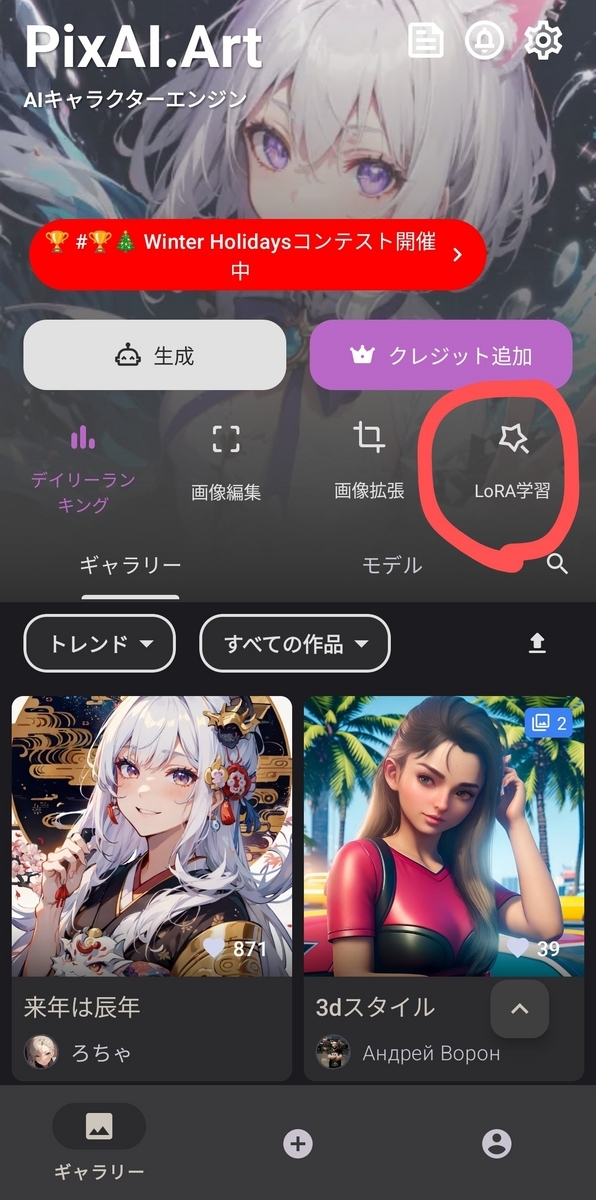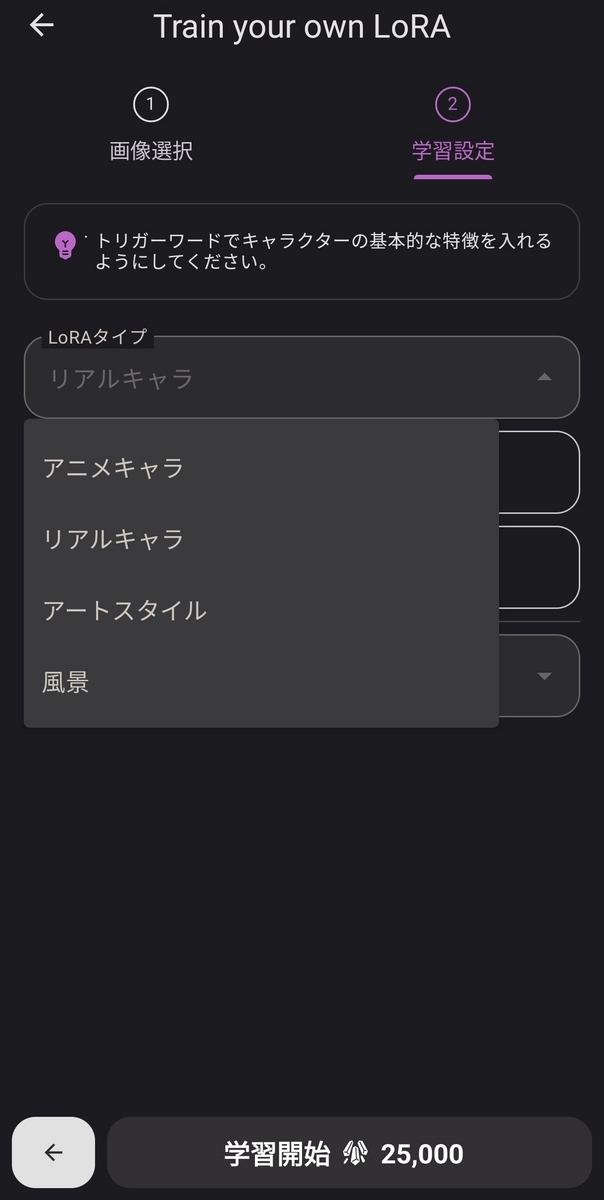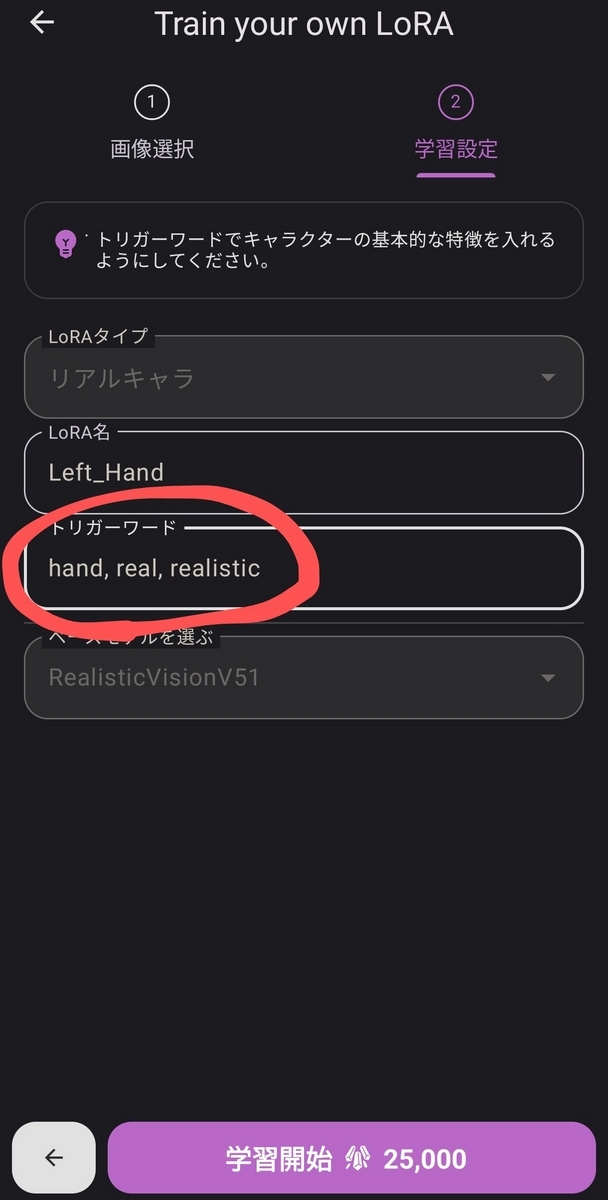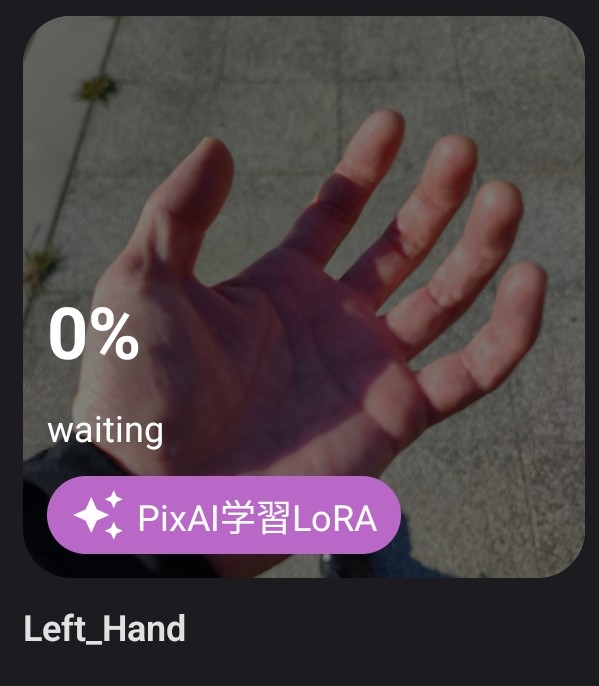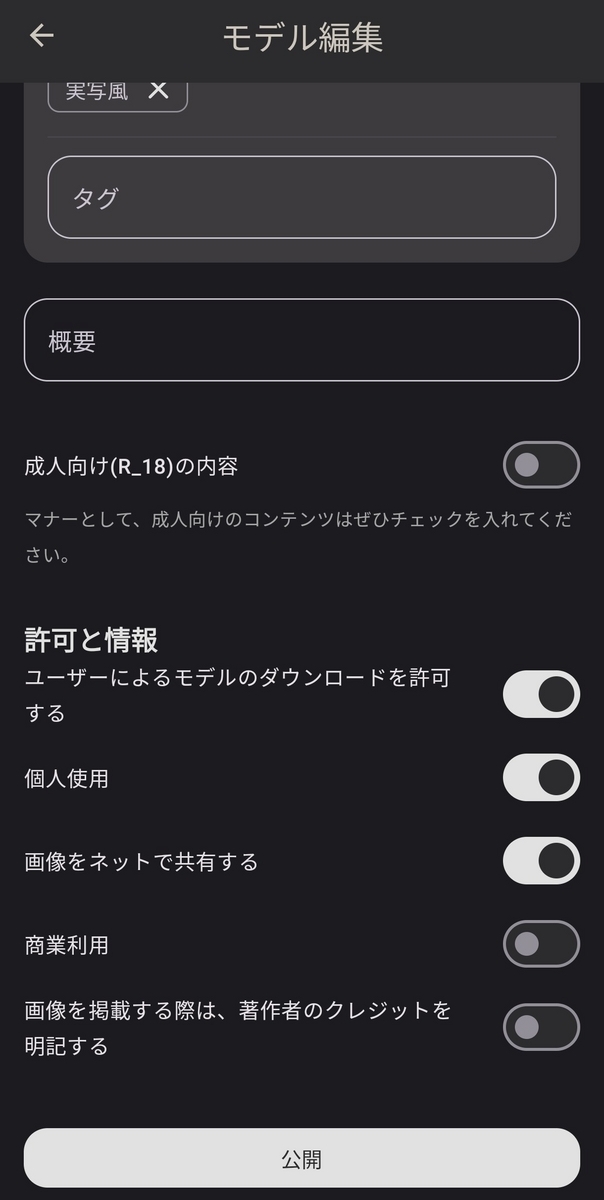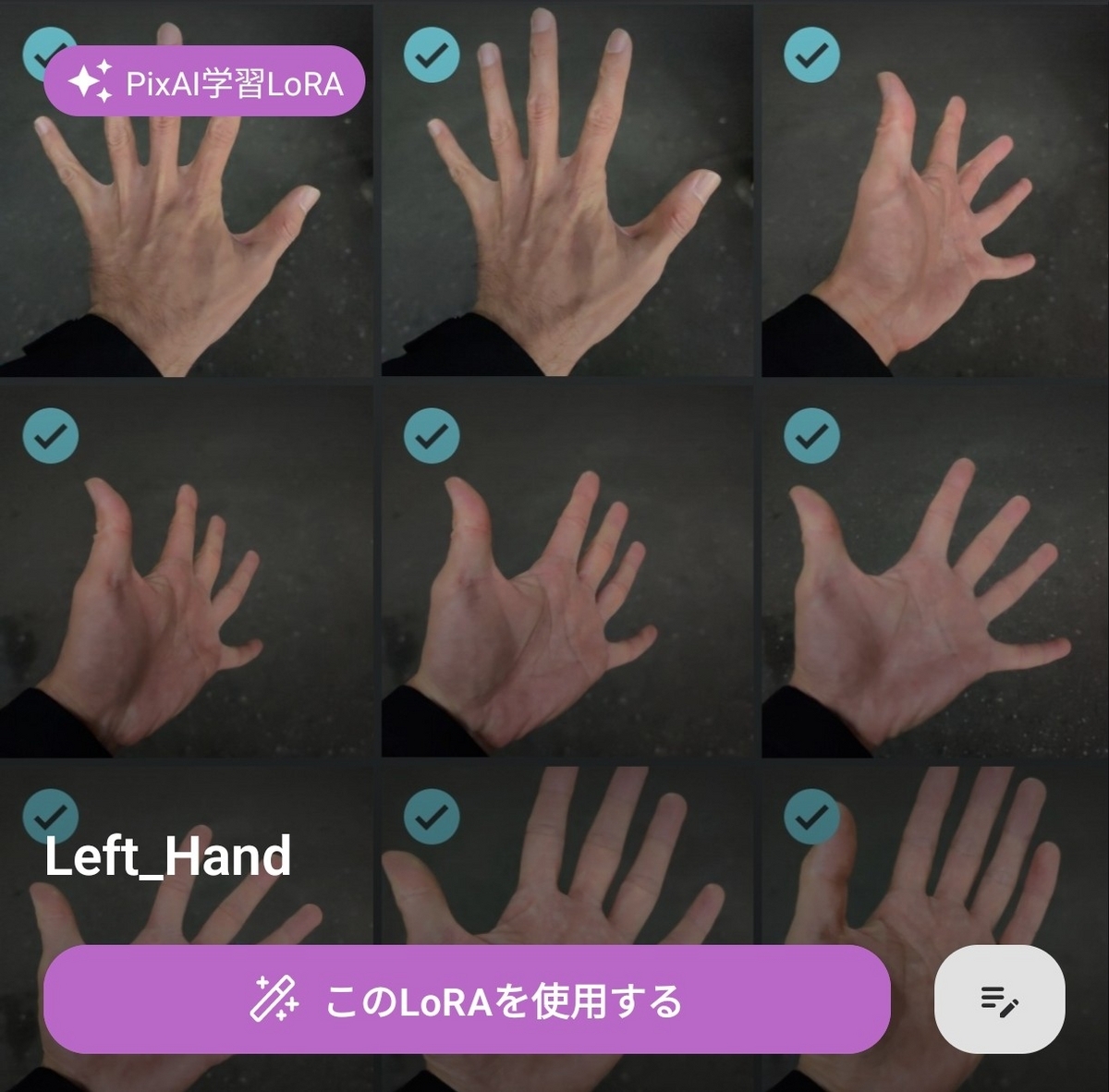今回は縦と横の比率についてのお話です。画像における縦横比は、言い換えるとアスペクト比とか言いますよね。そのアスペクト比や画像サイズについてお話させていただきます。
みなさんは画像生成AIで画像を作るとき、画像のサイズはどのくらいの大きさにしてますか。私はPixAI.Artで画像を生成することが多いのですが、はじめた頃はデフォルトの512*768というのを使っておりました。
それと、正方形の画像もいろいろと使い勝手がいい比率なので、私は結構好んで使っておりました。特にプリセットの中にある512*512のサイズはとてもよく使いました。
でも、例えば子どもにぬり絵の下絵を作ってあげたり、おしゃれなPOPの背景画像を画像生成AIで作ってみようとした場合、きっと使い勝手が良いのはA4サイズで出力できる縦横比なのではないでしょうか。海外ではどうなのかは知りませんが、日本だととにかく一般的な印刷用のサイズといえばA4サイズです。
それなので、今回はA4サイズに適した縦横比の画像を生成するときのコツをテーマにしていきます。
A4サイズの縦横比
A4サイズは横210mm,縦297mmの長方形です。これを比率で表す場合、私が昔に覚えた計算方法で解くと、
210:297=1:χ
210χ=297
χ=297/210
χ=1.1414…
となります。
1.1414…。
何処かで見たことあるような数字です。私が中学生の頃、父親から「語呂合わせで覚えるんだ!ひとよひとよにひとみごろ!」と教わったやつです。つまり√2(ルート2)です。それなので、A4の縦横比は、1:√2なのです。
そもそもA判って…
成り立ち知っている人は別に驚く話ではないのかもしれませんが、成り立ちを知らない人にとっては、こんなにわかりやすい縦横比になっていることに驚くのではないでしょうか。理系やデザイン系とは全く縁のない仕事をしている私は、この事実を知った時、とにかく驚きました。受験勉強以外で使うことがなかった平方根が、実はこんなにも身近に溢れていたのです。
そもそもA判てどういう成り立ちなのか気になった私は、AI使いの見習いとしてはAIを使って調べてみようと思い、Google Bardに聞いてみました。以下、そのやり取りをご覧ください。引用の一部です。
私:"A判の成り立ちについて簡単に教えてください。"
Bard:"A判は、1911年にドイツの物理学者ヴィルヘルム・オストヴァルトが考案した紙の寸法です。オストヴァルトは、紙の寸法は、短辺と長辺の比が1:√2であるべきだと提唱しました。この比は、紙を半分に折ったときに、長辺と短辺の比が同じになるため、用紙の端がずれにくく、印刷や製本に適していると考えられています。
オストヴァルトの提案は、1922年にドイツ工業規格(DIN)によって「DIN476」として規格化されました。その後、1975年に国際標準化機構(ISO)によって国際規格として採用され、現在では世界中で広く使用されています。
A判のサイズは、全紙(A0)を基本として、長辺を半分に折るごとに、A1、A2、A3、A4、A5、A6、A7、A8、A9、A10と番号が付けられています。数字が大きくなるにつれて、紙のサイズは小さくなります。"
〜以下省略
私:"A0サイズの大きさについて簡潔に教えて。”
Bard:"A0サイズは、国際規格ISO 216で定められた紙のサイズです。長辺と短辺の比が1:√2(約1.414)で、面積は1平方メートルです。具体的には、長辺が841mm、短辺が1189mmです。"
〜以下省略
(出典:Google AI Bard)
ということでした。ただし、Bardの回答内容に一部誤りがありました。長辺と短辺があべこべになっております。短辺が841mm、長辺が1189mmが正しいものになります。
それはさておき、紙を半分に折っても長辺と短辺の長さの比率が変わらない素晴らしい比率(1:√2)を基準として考案されたものということがわかりました。全紙(A0)は面積が1平方メートルになっていて、それを1:√2の比率で短辺と長辺に割り振った長さが841mmと1189mmということがわかりました。
B判ももしかして
B4を半分にしてB5にした場合も、面積は半分になるけど、形は同じに見えますよね。ひょっとしてB判も1:√2の比率になっているのかもしれないと思い、これもBardに聞いてみました。以下、その引用の一部です。
私:”B判のアスペクト比は?”
Bard:”B判のアスペクト比は、1:√2(約1.414)です。
B判は、日本の標準用紙サイズで、A判とは異なり国際標準規格ではありません。B判の縦横比は、A判と同じ1:√2になっており、最も美しい長方形を作り出します。B判は、日本で古来親しまれている美濃紙がルーツになっています。”
〜以下省略
(出典:Google AI Bard)
やっぱりB判もA判と同じく1:√2のアスペクト比でした。
生成サイズの決め方
アスペクト比を1:√2で生成すればA4のみならず、A判全般やB判全般のサイズにもぴったりフィットする画像ができることがわかりました。あとは生成したい画像の大きさを決めて、計算するだけです。
短辺をα、長辺をβとすると、以下のような式ができます。
α:β=1:√2
1×β=√2×α
β=√2α
なので、短辺に√2をかければ長辺の長さが求められます。√2はだいたい1.414ですから、短辺に1.414をかければ長辺の長さを算出できます。
例えば、短辺を350にした場合は、長辺は1.414×350で求めることができるわけです。
β=1.414×350
β=494.9
494.9となりました。約495ですね。これで短辺350の長辺495というサイズで作れば、アスペクト比がだいたい1:√2の画像を生成できます。
短辺500なら、500×1.414=707なので、長辺は707です。
短辺700なら、700×1.414=989.8なので、長辺は約990です。
但し、PixAI.Artの場合では、サイズを大きくするとクレジットを多く消費します。手持ちのクレジットの様子を見ながらサイズを決めるのが良いかと思います。
どこに入力するのか
PixAIの場合、決めたサイズをどこに入力すればいいのかというと、作成画面の詳細パラメータ内で入力します。下の画像の赤い波線を引いた部分に入力してください。

Widthの方に短辺の数値を入れて、Heightの方に長辺の数値を入れると、縦長の画像になり、Widthの方に長辺の数値を入れて、Heightの方に短辺の数値を入れると、横長の画像になります。
見本画像

こちらは縦長の画像です。350 × 496のサイズで作りました。

こちらは横長の画像です。500 × 354のサイズで作りました。
本当は、縦長の画像は350 × 495で作りたかったのですが、なぜか自動的に350 × 496になってしまいました。
まとめ
いかがでしたでしょうか。
まとめますと、短辺の長さに1.414をかけた数字を長辺に設定すれば、だいたい1:√2の縦横比の画像を生成することができるということです。
A判やB判サイズで画像を利用したいのであれば、是非今回の方法を参考に画像を生成してみてください。
更新履歴
- 2024年2月5日:注釈を削除
- 2024年2月7日:URLをhttps://senisthousand.hatenablog.com/entry/ABからhttps://senisthousand.hatenablog.com/entry/abに変更
- 2024年2月7日:グループバナーを追加
- 2024年4月19日:記事の概要を追加